How to use more than 16 Material ID Channels in 3DS Max
- Ievgen Zakharov

- Aug 29, 2018
- 4 min read
Updated: Jul 30, 2020
Important note: this article is about using 3DS Max Material ID channels, which allow us to produce render elements that can be used for producing processing or special effects in compositing or another software. To learn about 3DS Max Material ID used for assigning Multi/Sub-Object Material please read the article from Autodesk 3DS Max documentation.
You are a 3DS Max artist and love to do color correction of your renderings or animations.
You do it in Adobe Photoshop, for your static 3D rendering images. Or Adobe After Effects, Blackmagic Fusion, Nuke, or another postproduction editor for static or animated 3D Renderings.
Unfortunately, 3DS Max UI allow as to assign only 16 material ID channels
While you can make up to 65535 object IDs in your scene,
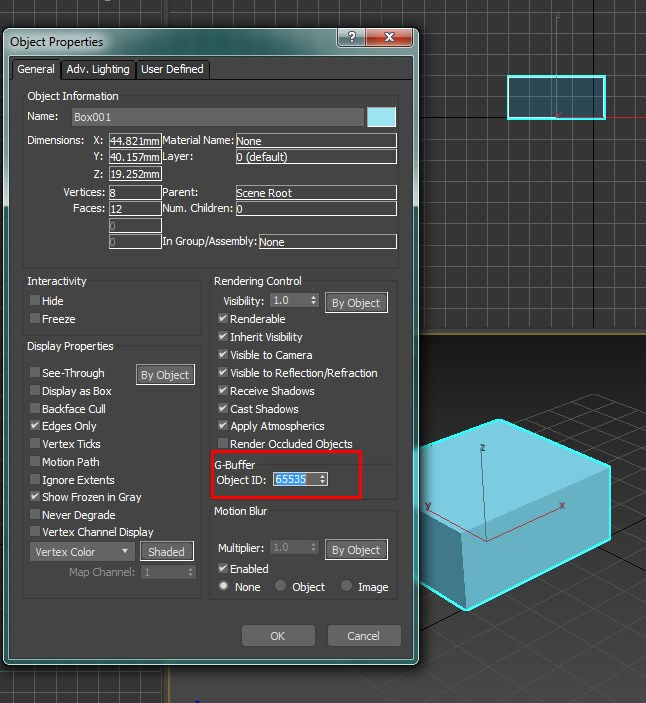
you can assign only 16 Material ID channels by default. From 0 to 15.

Unfortunately, this limited by the 3DS Max user interface and prevents us from the assignment more material IDs. It is not comfortable for working with big scenes if you use compositing and postproduction.
Good news, you can use much more than 16 material IDs
Exactly, you can use material IDs from 0 to 255. To do this you should install the plugin EffectsChannelEx created by Pavel Kuznetsov.
How does the plugin work?
Select any material in the 3DS Max material editor.
Run the plugin.
In the ID field enter any number from 0 to 255.
Press the button Set ID.
Selected material will have ID according to the ID entered in the plugin window.

Please keep in mind, if you'll assign a number more than 16, it will be not reflected in the Material ID of the material editor.

In this case, to check out a material ID select a material, run the plugin and press the button Get ID. You will see a material ID number in the field ID.

Which 3DS Max versions are supported?
Officially 3DS Max version 9, and versions from 2008 to 2017 are supported.
I tested the plugin on 3DS Max 2018 and it works too.
Where to find the installation?
Visit the script's webpage.
How to install the plugin?
Generally, you should:
Follow these instructions.
Follow the instructions in the readme.txt file which is included in the installation .zip archive.
Assign the plugin to a 3DS Max user interface button or keyboard shortcut according to the documentation.
But since these instructions are placed in 3 different sources, this way might be too intricate and not quick. So, let me provide you the step by step instruction:
1. Download the installation archive according to your 3DS Max version. For 3DS Max version 2018 you can download the archive for 3DS Max 2017.
2. Open the archive and copy the file EffectsChannelEx.dlx to 3ds Max Plugins folder. In my case, it was D:\Program Files\Autodesk\3ds Max 2018\Plugins.

3. Open this page of the author's website. Copy the text of the provided script to a clipboard.
4. Open the Windows Notepad text editor. Paste the script text from the clipboard.
5. Save the file as MaterialIDChannel.mcr to the sub-folder MacroScripts of the 3DS Max folder. Please keep in mind, the filename must have .mcr extension, not .txt. Otherwise, the plugin will not work.
6. Run 3DS Max.
7. In the main menu select Customize ->Customize User Interface.
8. Select the Toolbars tab.
9. Choose Medit Tools and select the action Material Effects Channel ID.

10. Drag and drop the action to one of the toolbars of the 3DS Max user interface. A new button will appear.

Please note:
You cannot drag and drop action to some of the main 3DS Max toolbars.
For your convenience, you can create a new toolbar for standard and 3-rd party plugins and scripts to have quick access to them, as I did (see the screenshot below).
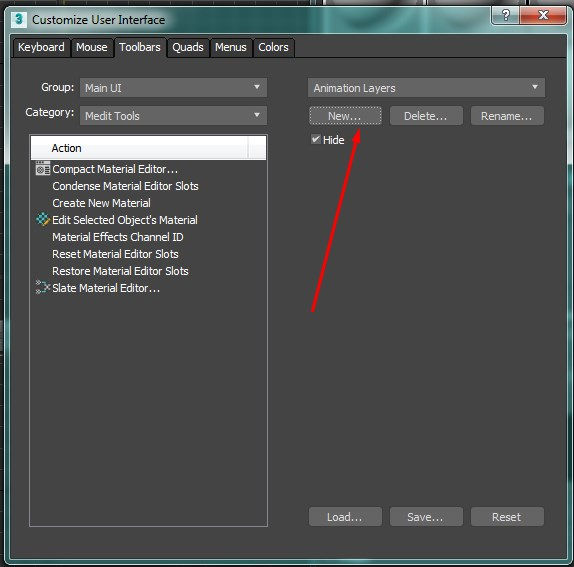
If the caption of the button is too long and doesn't fit the button's size, you can rename the button. Make the right click on it, then in the pop-up menu click "Edit Button Appearance". Then you can short the button's label. Or assign an image instead of a label.

11. To run the plugin click the button you created.
Let's appreciate the author of this script
Dear 3DS Max artists. Pavel Kuznetsov worked hard to make our work with material ID channels easier. Feel free to visit his page and:
Say "thank you".
Donate his work (see his financial accounts on this page).
Hope this tutorial was valuable for you
If you found this article interesting, share it with your colleagues and friends by using social and link buttons below.
Do you know other valuable scripts for 3DS Max?
Feel free to share your experience in the comments section below.
--------------------------------
If you are a 3D artist, feel free also to read:
Stay tuned! Subscribe and join our community.
Have a very nice day!
About the Author

Yevhen (Ievgen) Zakharov
Is a 3D Visualizer Artist from Ukraine, who did more than a thousand 3D Renderings including Architectural, Interior, Furniture, and Product visualizations since the year 2001.
Currently, he'd love to share his experience with 3D artists and their clients, therefore opened this blog.
Feel free to learn more about him and his team.







Comments